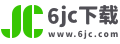CAD2018如何绘制平面门弧 CAD2018绘制平面门弧教程
来源:小编整理 | 时间:2024-02-04 | 阅读:71
CAD2018如何绘制平面门弧?最近有些小伙伴咨询小编CAD如何绘制平面门弧,接下来小编就为大家带来CAD2018绘制平面门弧教程,不清楚如何绘制的小伙伴不要错过哦。
第一步:打开CAD,在命令行输入REC,按下空格键(如图所示)。

第二步:画一个宽度为45,高度为900的矩形(如图所示)。

第三步:命令行输入ARC,按下空格键(如图所示)。

第四步:选择弧形的起点,圆点和终点,画一圆弧(如图所示)。

第五步:命令行输入MI,按下空格键(如图所示)。

第六步:通过镜像命令画出另一部分即可(如图所示)。

相关资讯
更多+-
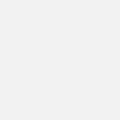
- 文字找茬大师五一出游帮小姐姐清理卧室怎么过
- 05-13
-
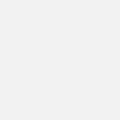
- 出发吧麦芬绝境4黑海渊兽剿灭战怎么打
- 05-07
-
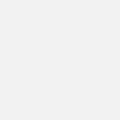
-
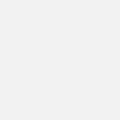
-
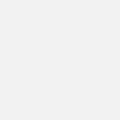
- 原神4.6白之契约者成就怎么解锁
- 05-05
-
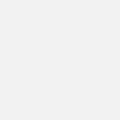
- 原神仆人烬火音乐活动攻略
- 05-04
-
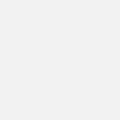
-
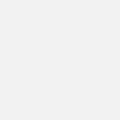
- 欢乐钓鱼大师钻石怎么获得
- 04-30
-
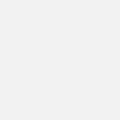
- 国服炉石传说怎么预约 国服炉石传说预约网址分享
- 04-29
-
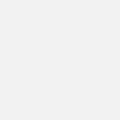
- 欢乐钓鱼大师亚马逊河典藏深渊幽鲶怎么钓
- 04-28
热门专题
更多+6jc下载是专业的软件下载站,提供最新最全的电脑软件、手机软件及其他软件,所有软件都经过筛选,提供最安全的下载环境。联系邮箱:[email protected]
版权所有: 6jc.com Copyright2022-2025